 Webページ、
Webページ、このページには、検索によって返されたドキュメント、ドキュメント・フォルダ、コミュニティ、コミュニティ・ページ、ポートレットおよびユーザーが表示されます。返された検索結果の件数、およびユーザーに与えられている権限によって、ページに表示される機能は異なります。
注意: 読取りアクセス権以上の権限を持っているアイテムのみが表示されます。
このトピックでは次の項目について説明します。
アイテムごとに、ドキュメントやオブジェクトのタイプ( Webページ、
Webページ、![]() ユーザーなど)を表すアイコン、アイテム名、アイテムの説明、アイテムの最終変更日時、他のアイテム・プロパティを表示するリンクが表示されます。
ユーザーなど)を表すアイコン、アイテム名、アイテムの説明、アイテムの最終変更日時、他のアイテム・プロパティを表示するリンクが表示されます。
結果を表示するには、その名前をクリックします。
|
クリックする対象 |
表示されるアイテム |
|
ナレッジ・ディレクトリ・フォルダ |
フォルダのコンテンツ |
|
ドキュメント |
ドキュメント |
|
コミュニティ |
コミュニティのホーム・ページ |
|
コミュニティ・ページ |
コミュニティ・ページ |
|
ポートレット |
ポートレットのプレビュー |
|
ユーザー |
ユーザーのプロファイル |
ドキュメントのプロパティを表示するには、ドキュメントの説明の「プロパティ」リンクをクリックします。
オブジェクトにタグを追加するには、次の操作を実行します。
オブジェクトの説明で「タグの追加」をクリックします。
テキスト・ボックスにオブジェクトに適用するタグを入力します。
複数のタグを追加する場合は、タグをカンマ(,)で区切ります。
タグを保存するには、テキスト・ボックスの外側をクリックするか、[Enter]を押します。
オブジェクトに追加したタグの名前変更をするには、次の操作を実行します。
オブジェクトの説明でカーソルをタグ・アイコン(![]() )の上に置き、「タグの名前変更」をクリックします。
)の上に置き、「タグの名前変更」をクリックします。
テキスト・ボックスでタグを編集します。
変更を保存するには、テキスト・ボックスの外側をクリックするか、[Enter]を押します。
注意: 自分が追加したタグ以外のタグの名前変更はできません。それらのタグは読取り専用のタグ・アイコン( )で表示されます。
)で表示されます。
オブジェクトに追加したタグを削除するには、カーソルをタグ・アイコン(![]() )の上に置き、「タグの削除」をクリックしてから「OK」をクリックします。
)の上に置き、「タグの削除」をクリックしてから「OK」をクリックします。
注意:自分が追加していないタグは削除できません。自分で追加していないタグには読取り専用のアイコン( )が表示されます。
)が表示されます。
検索結果が10件以上ある場合は、上位10件が表示されます。他の結果を表示するには、ページ番号または「次へ>>」をクリックします。
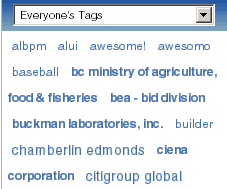
タグ・クラウドは、検索結果ページの右側に表示されます。タグ・クラウドは、タグのサイズが検索結果に適用されるオブジェクトの数によって決まるタグの集合で、検索結果でより多くのオブジェクトに適用されたタグが、適用された数が少なかったタグよりも大きく表示されます。
特定のタグが適用されているオブジェクトを見つけるには、そのタグをクリックします。
タグ・クラウドの上にあるドロップダウン・リストを使用すると、タグ・クラウドの表示を次の中から指定できます。
「マイ・ビュー」: ユーザーがオブジェクトに適用したタグが表示されます
「お気に入り」: タグ・エンジン・アプリケーションでお気に入りリストに追加したタグが表示されます
「全員ビュー」: 全ユーザーによって適用されたタグが表示されます
タグ・エンジン・アプリケーションで作成した任意のカスタム・ビュー
タグ・エンジン・ポートレットからタグ・エンジン・アプリケーションにアクセスするには、タグ・エンジンで表示をクリックします。
タグの詳細は、タグについてを参照してください。
注意:タグ・クラウドは、タグ・エンジンがポータルにインストールされており、ポータルのオブジェクトにタグが適用されていて、タグを表示する権限がある場合にのみ表示されます。
編集アクセス権以上の権限を持っている結果を編集するには、![]() 「編集」をクリックします。検索結果の編集については、検索結果の編集を参照してください。
「編集」をクリックします。検索結果の編集については、検索結果の編集を参照してください。
注意: ![]() 「編集」ボタンを表示するには、適切な権限が必要です。一部の結果に対しては編集アクセス権以上の権限が必要です。ドキュメントまたはドキュメント・フォルダの場合は、ナレッジ・ディレクトリの編集アクティビティ権が必要です。コミュニティ、コミュニティ・ページ、ポートレットまたはユーザーの場合は、アクセス管理アクティビティ権が必要です。
「編集」ボタンを表示するには、適切な権限が必要です。一部の結果に対しては編集アクセス権以上の権限が必要です。ドキュメントまたはドキュメント・フォルダの場合は、ナレッジ・ディレクトリの編集アクティビティ権が必要です。コミュニティ、コミュニティ・ページ、ポートレットまたはユーザーの場合は、アクセス管理アクティビティ権が必要です。
結果のソート順を変更するには、「ソート順」ドロップダウン・リストからオプションを選択します。
「関連性」を選択すると、検索クエリーに対する関連性に従って、検索結果がソートされます。お薦めコンテンツは、関連性を基準にソートした場合にのみ、検索結果に表示されます。
「名前」を選択すると、検索結果を名前でアルファベット順にソートします。
「最終変更日」を選択すると、最後に編集されたものから順に検索結果が表示されます。
注意:検索クエリーを保存するとき、ソート順は保存されません。
1ページごとに表示する結果の数を変更するには、「1ページごとのアイテム数」ドロップダウン・リストで、該当の数を選択します。デフォルトでは、1ページごとに10個のアイテムが表示されます。
タイプ(ドキュメント、コミュニティ、ポートレットなど)でアイテムをフィルタするには、「アイテム・タイプのみを表示:」ドロップダウン・リストで、該当のアイテム・タイプを選択します。
検索クエリー(テキストおよび条件)を保存するには:
「再検索」セクションで、![]() 「この検索クエリーを保存」をクリックします。
「この検索クエリーを保存」をクリックします。
ダイアログ・ボックスで、この検索結果に付ける名前を入力して「保存」をクリックします。
保存した検索クエリーには、ポータル検索ポートレットを使用してアクセスできます。このポートレットをマイ・ページに追加するには、「この検索結果を保存」ダイアログ・ボックスで、追加するためのリンク(「ここをクリックして、ポートレットを追加します」)をクリックします。別の方法でポートレットを追加する場合は、ポートレットの追加を参照してください。
「ウィンドウを閉じる」をクリックします。
新規検索または検索結果内での検索を実行するには:
ポータル・バナーの下にあるドロップダウン・リストから新規検索を実行する場合は、「ポータル全体」を選択し、検索対象を検索結果に制限する場合は「検索結果の絞込み」を選択します。
テキスト・ボックスに、検索テキストを入力します。
「検索」をクリックします。
拡張検索を実行するには、 「拡張検索」をクリックします。拡張検索では、テキストおよびプロパティによる検索や、検索対象を特定のタイプのオブジェクトやポータルのエリアに限定した検索を行うことができます。詳細については、拡張検索を参照してください。
「拡張検索」をクリックします。拡張検索では、テキストおよびプロパティによる検索や、検索対象を特定のタイプのオブジェクトやポータルのエリアに限定した検索を行うことができます。詳細については、拡張検索を参照してください。
フェデレーテッド検索を実行するには、![]() 「フェデレーテッド検索」をクリックします。フェデレーテッド検索では、GoogleやAltaVistaなどのWeb検索エンジンや、他のポータルのコンテンツを検索できます。また、Lotus Notesコレクションやカスタマ・サービスの報告書など、その他の情報も検索できます。詳細については、フェデレーテッド検索を参照してください。
「フェデレーテッド検索」をクリックします。フェデレーテッド検索では、GoogleやAltaVistaなどのWeb検索エンジンや、他のポータルのコンテンツを検索できます。また、Lotus Notesコレクションやカスタマ・サービスの報告書など、その他の情報も検索できます。詳細については、フェデレーテッド検索を参照してください。
ポータルの上部にある機能の詳細は、ポータル・バナー機能を参照してください。
このヘルプ・トピックに関連するページを表示するには、次の操作を実行します。
ポータル・バナーのボックスにテキストを入力し、「検索」をクリックします。